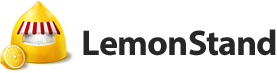LemonStand Version 1 Has Been Discontinued
This documentation is for LemonStand Version 1. LemonStand is now offered as a cloud-based eCommerce platform.
You can try the new LemonStand and learn about upgrading here.
Custom Payment Methods and Bank Transfers
LemonStand includes the Custom Payment Method which can be used for different scenarios, including the Bank Transfer payments. The difference between the bank transfer payment and other payment methods is that the bank transfer payment does not require any payment form. Instead of the payment form it displays a page with the bank account details and payment instructions.
Creating the bank transfer payment page
To create the bank transfer payment method you first need to create a page which will contain your payment instructions. Start with creating a new page and assign it some name, for example Bank Transfer, and some URL, for example /bank_transfer. On the Actions tab select the shop:payment_information action. This action creates the $order variable which you can use for displaying the order details. Below is an example of the page code.
<h2>Pay</h2>
<? if (!$order): ?>
<p>Order not found.</p>
<? else: ?>
<? if ($order->payment_processed()): ?>
<p>This order is already paid. Thank you!</p>
<? else: ?>
<p>
Order: <?= $order->id ?><br/>
Total: <?= format_currency($order->total) ?><br/>
Payment method: <?= h($payment_method->name) ?>
</p>
<p>Please deposit the correct amount of money for your order into the following bank account via direct bank transfer.</p>
<p>Bank BIC Code (SWIFT Code): XXXXXXX<br/> Bank IBAN: XXXXXXX</p>
<p>After depositing the funds into this account, please email us with the following details:</p>
<ul>
<li>Receipt of your payment transaction</li>
<li>Your full name, delivery address, phone no, email address</li>
<li>Detail of the products you have ordered (quantity ordered of each item and price paid per item)</li>
</ul>
<p>Once we have received your payment, we will ship your product and email you notification that this has occurred.</p>
<? endif ?>
<? endif ?>
<p><a href="/">Continue shopping</a></p><h2>Pay</h2>
{% if not order %}
<p>Order not found.</p>
<? else: ?>
{% if order.payment_processed() %}
<p>This order is already paid. Thank you!</p>
{% else %}
<p>
Order: {{ order.id }}<br/>
Total: {{ order.tota|currency }}<br/>
Payment method: {{ payment_method.name }}
</p>
<p>Please deposit the correct amount of money for your order into the following bank account via direct bank transfer.</p>
<p>Bank BIC Code (SWIFT Code): XXXXXXX<br/> Bank IBAN: XXXXXXX</p>
<p>After depositing the funds into this account, please email us with the following details:</p>
<ul>
<li>Receipt of your payment transaction</li>
<li>Your full name, delivery address, phone no, email address</li>
<li>Detail of the products you have ordered (quantity ordered of each item and price paid per item)</li>
</ul>
<p>Once we have received your payment, we will ship your product and email you notification that this has occurred.</p>
{% endif %}
{% endif %}
<p><a href="/">Continue shopping</a></p>This code outputs a page similar to the following:
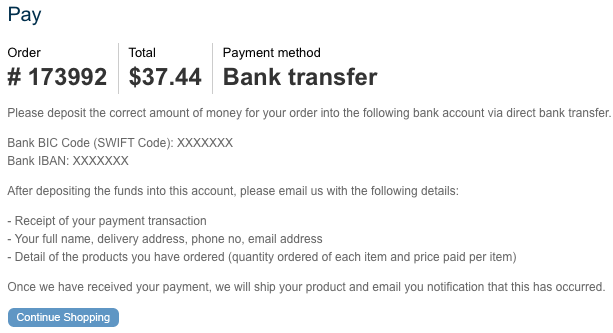
Creating the payment method
Go to the Shop/Payment Methods page and click the Add payment method button. Click the Custom Payment Method item in the popup window. On the payment method page, enter the payment method name and description (if needed). On the Configuration tab select the page which you created on the previous step. Click the Save button.
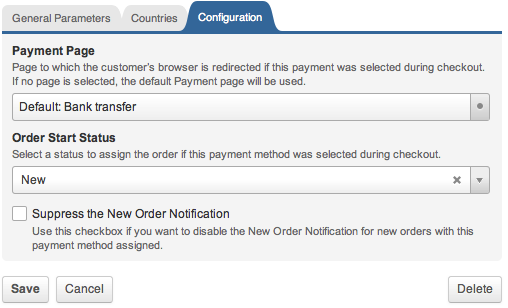
Next: Implementing Customer Payment Profiles
Previous: Creating a Payment Receipt Page
Return to Payment