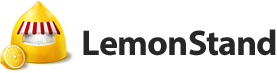LemonStand Version 1 Has Been Discontinued
This documentation is for LemonStand Version 1. LemonStand is now offered as a cloud-based eCommerce platform.
You can try the new LemonStand and learn about upgrading here.
Installing LemonStand using the web installer
Prepare a directory on the server, you are going to install LemonStand to. You can install LemonStand into a root of a domain, subdomain or a virtual host, or into a subdirectory of existing domain, subdomain or a virtual host.
If you are installing LemonStand in a subdirectory, please name the subdirectory in lowercase.
Upload all files from the installer archive into the directory. Grant writing permissions for the Apache user to the installation directory and all installer files and directories (see the MT Grid account notes below). In a browser, navigate to the install.php file. If you are installing LemonStand into a root directory of your site (say, www.your-host-name.com), the installer URL will be http://www.your-host-name.com/install.php
Follow the installer instructions.
Notes for Media Temple Grid account owners
Please read the following instructions if you are going to install LemonStand to the Media Temple Grid account.
Enable PHP 5
By default PHP 5 is disabled for new domains in the Media Temple Grid accounts. Please enable PHP 5 support for a domain you are going to install the application to, after uploading the installer files to the server. To enable the PHP 5 support, log into the Media Temple AccountCenter and go to the domain administration area. Click the PHP 5 Settings link and check the PHP 5 switch. Click the Save button.
Do not change the default file permissions
The default file permissions on MT Grid accounts give the Apache user writing permissions, so you do not need to change the file permissions before installing the application.
Notes for 1&1 shared hosting accounts owners
Please read the following instructions if you are going to install LemonStand to the 1&1 hosting account.
Enable PHP 5
By default 1&1 servers execute PHP scripts using the PHP 4 engine. In order to install LemonStand you need to add the following line to the .htaccess file after uploading the installer files into the installation directory.
AddHandler x-mapp-php5 .php
Installing LemonStand into a subdirectory
If you installed LemonStand into a subdirectory of a domain or a subdomain on a 1&1 server, you need to specify the subdirectory name in the .htaccess file, in the RewriteBase parameter. By default this parameter is commented out. You need to remove the comment mark (#) and specify the directory name. For example, if you installed LemonStand into the "shop" subirectory, you need to specify the "/shop" value:
RewriteBase /shop
Changing the default permissions for files, created by LemonStand
During the installation you will need to specify folder and file permission masks. The installer applies these permissions to all files and directories which it creates during the installation process. Also it saves the permissions masks to the config/config.php file, and LemonStand applies these masks to all files and directories it creates. You can change the file permission masks manually by editing the config/config.php file. Open the file in a text editor and find the following declarations:
$CONFIG['FILE_PERMISSIONS'] = 0777; $CONFIG['FOLDER_PERMISSIONS'] = 0777;
Change the permission masks to preferred values. The zero digit in the beginning of the mask is required. LemonStand does not apply permissions specified in the configuration file until a next software update. If you want to update permissions immediately, you can use the chmod command or a FTP client.
Next: Troubleshooting a 500 Internal Server Error after installation
Previous: Installing LemonStand in command-line mode
Return to Installing LemonStand