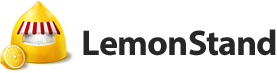LemonStand Version 1 Has Been Discontinued
This documentation is for LemonStand Version 1. LemonStand is now offered as a cloud-based eCommerce platform.
You can try the new LemonStand and learn about upgrading here.
Managing catalog level price rules
You can manage the catalog price rules on the Catalog Price Rules page of the Shop module. This page contains a list of rules. The order of the rules is important, because LemonStand applies them one by one and the result of one rule can be used by another rule. For example, if you have a rule which discounts some product by 10% and another rule which discounts this product by 20 USD, the second rule will use the original price discounted by 10% as input. You can reorder price rules by dragging them up and down in the list.
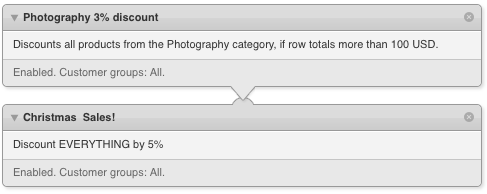
Creating a catalog price rule
To create a new catalog price rule, click the Add Rule button. There is a number of required fields in the New Rule form:
- Rule name. This name appears in the rule list, in the header of the rule.
- Rule description. The description appears in the rule list, in the area below the rule title.
You can also specify a time interval when you rule should be active. The time interval can be open, i.e. you can leave the From Date or the To Date field empty. For example, if you specify a date in the From Date field and leave the To Date field empty, the rule will be active forever starting from the date specified in the From Date field.
By default, rules are inactive. You should click the Active checkbox in order to activate the rule.
In the Customer Groups checkbox list you can choose which customer groups the rule is active for. If you do not check any checkbox, the rule will be active for all customer groups.
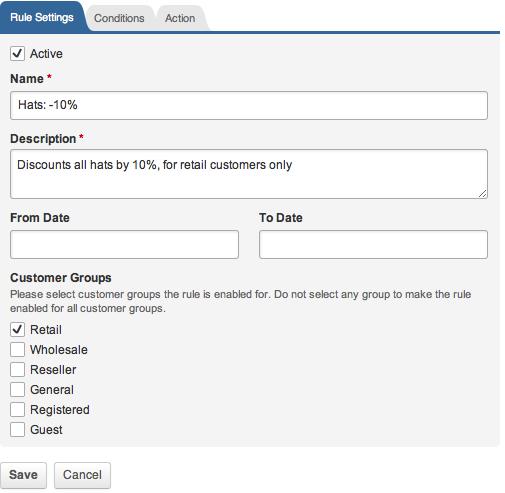
After entering the general rule parameters, you can go to the Conditions tab and begin building conditions for activating the rule. Please note that if you need to apply the rule to all products, you need not create any conditions. By default new rules are active for all products in the catalog. There is only one type of conditions available in catalog rules – a product attribute condition. For example “product weight is greater than 100”. You can also use compound conditions for checking products against a combination of conditions. The following screenshot contains a condition which checks whether a product name contains hat and that the product does not belong to the Art or Photography categories.
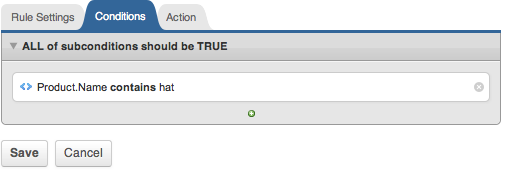
Among other product attribute conditions there is the Product condition, which allows you to find specific products and thus apply (or not apply) rules only to specific products.
After defining the rule conditions go to the Action tab. This tab contains the Terminating Rule checkbox and the Action drop-down menu. The Terminating Rule checkbox instructs LemonStand to stop further rules processing for products which satisfy the conditions specified on the Conditions tab. It means that if you have a rule which discounts all hats in the catalog by 10% and a rule which discounts all products by 5 USD and if you check the Terminating Rule checkbox in the first rule, then hats will be discounted only once, by 10%. If the checkbox is unchecked, the hats will be discounted two times – by 10% and then by 5 USD.
The Action drop down menu contains a list of available actions. There are 4 actions available for the catalog rules:
- discount by percentage of the original price
- discount by fixed amount
- discount to fixed price (this action sets a fixed price to products)
- discount to percentage of the original price
After selecting an action in the drop-down menu you need to enter a corresponding discount amount to the text field below the drop-down menu. Please note that discounts take into account price tiers.
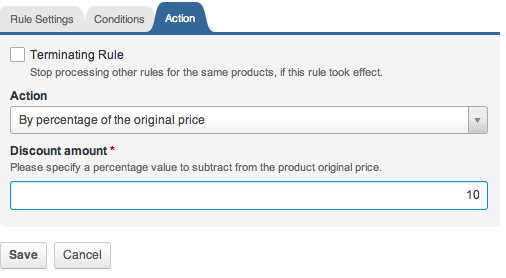
After defining the action parameters click the Save button in order to save the rule and return to the rule list.
Note about category-related conditions
If your conditions include category checks please note the following:
- The IS and IS NOT conditions are more strict than the IS ONE OF and IS NOT ONE OF conditions. This means that if you have a product which belongs to the Computers and Hardware categories (two categories at the same time), the "Category IS Computers" condition will return FALSE, because the product also belongs to the Hardware category. In most cases you can use the IS ONE OF and IS NOT ONE OF conditions for categories.
- Category conditions do not check in subcategories automatically. This means that if you have a product which belongs to the Hardware => Computers category (Computers is a subcategory of the Hardware category), the "Category IS Hardware" condition will not work, because subcategories are not checked automatically. You should create the "Category IS Computers" condition instead.
How to apply price rules manually
Catalog price rules are applied when you click the Apply Rules button above the rule list. This forces LemonStand to process all products in the catalog and save discounts to the database. You need to apply rules each time after you add or edit a rule. LemonStand automatically applies catalog rules to new or updated products.
Some price rules can have a time interval assigned, and if there are such rules defined in your store, you need to apply the catalog rules daily.
Product CSV import
You should apply catalog price rules after you import products from a CSV file.
Catalog price rules and product on-sale price
You can assign product on-sale price for individual products on the Create/Edit Product page. Please note that an on-sale price specified for some product overrides any catalog price rules applied to the product.
Next: How to Automatically Apply Price Rules to Products
Previous: Managing discounts
Return to Managing discounts