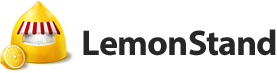LemonStand Version 1 Has Been Discontinued
This documentation is for LemonStand Version 1. LemonStand is now offered as a cloud-based eCommerce platform.
You can try the new LemonStand and learn about upgrading here.
How to Create a Product Bundle
You can create a bundle product from any existing product by adding bundle items to it. To create a bundle product, find the product which you are going to make a base product in your product list, click it and select Product Details in the product context menu.
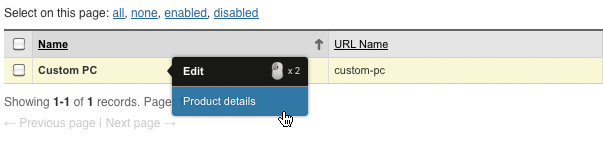
On the product details page click Bundle tab. Now you can begin adding bundle items.
Adding bundle items
Bundle item represents a component of your product, like CPU or hard drive for a PC. Bundle items can be required or optional and can be presented with different control types - as a drop-down menu, a checkbox list or radio box list. Each bundle item can have unlimited number of products associated with it. Click Add bundle item button to create a bundle item.
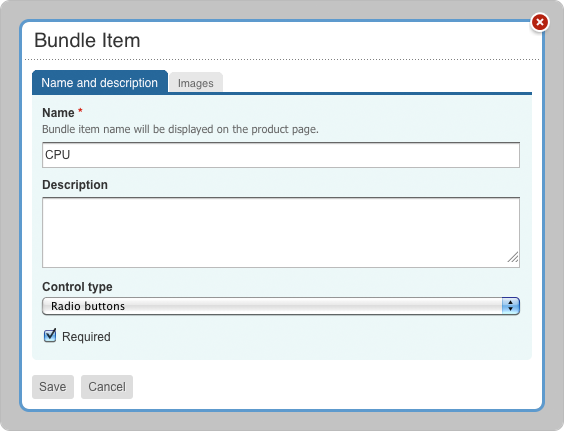
You can sort bundle items by dragging them with the mouse.
Adding bundle item products
After adding a bundle item you can add products to it. Click the Add product(s) button on the Bundle toolbar and select products which you want to add to the bundle item.
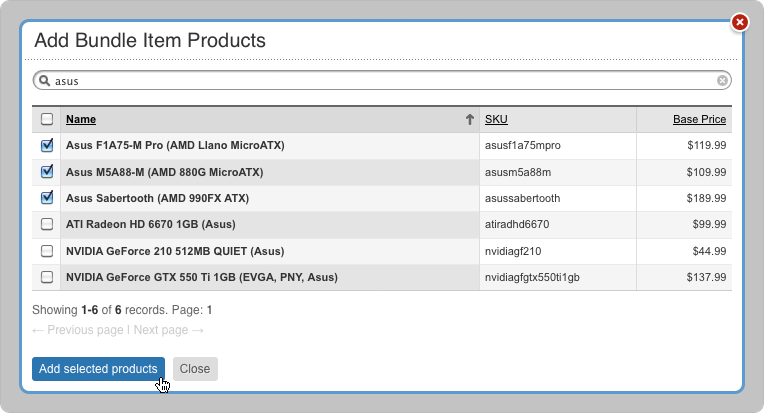
You can sort products in the bundle item product list by dragging the arrow icon with the mouse. For each product you can configure the following options:
- Price mode. This option allows you to override the default product price. There are several options for the price mode: Default price (do not change the default product price), Fixed price (specify fixed price in the Price or Discount column), Fixed discount (specify the fixed discount value to subtract from the default product price in the Price or Discount column), Percentage discount (specify the percentage discount value in the Price or Discount column).
- Default quantity. Quantity value to use for this product by default. If the manual quantity input is not allowed for the product, this quantity will be used when the base bundle product is added to the cart.
- Manual quantity. Determines whether manual quantity input is allowed for the product.
- Default. Determines whether the product is default. If the bundle item control type is a checkbox list, you can select multiple default items. Other control types imply a single default product.
- Enabled. Determines whether the product is visible in the bundle item product list.
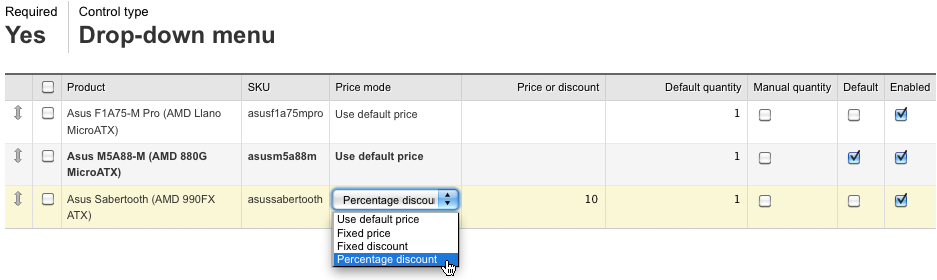
Click Save button on the toolbar to save your bundle product configuration.

Next: Understanding grouped products
Previous: Managing products
Return to Merchant Guide