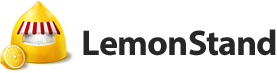LemonStand Version 1 Has Been Discontinued
This documentation is for LemonStand Version 1. LemonStand is now offered as a cloud-based eCommerce platform.
You can try the new LemonStand and learn about upgrading here.
Importing products, customers and orders from CSV files
LemonStand has built-in features for importing products and customers from CSV files. You can find corresponding buttons on the Products and Customers pages.
Note: The CSV file format should be plain text (UTF-8 encoding) to avoid special characters breaking the CSV import.

The Product and Customer import pages have similar user interface with some data-specific options. For example, the Product Import page allows you to upload a ZIP archive containing product images. The CSV Import user interface is intuitive, and the form controls are well described, but there are some hints, that could be useful when you prepare and import a CSV file.
- If you enable the "I want LemonStand to update products with existing SKU" checkbox, LemonStand will update all products in your database, which have a matching SKU in the CSV file. All product parameters will be overridden by information from the CSV file and options specified on the CSV Import page.
- As grouped products in LemonStand have different SKU values, the CSV import process do not interfere with grouped products. It will not remove any grouped products from updated products, and it will not add any grouped products to existing products. But it will update all products, including grouped products, if you checked the "I want LemonStand to update products with existing SKU" checkbox and if there are products with existing SKU values in the CSV file.
- For on/off columns, like the product Enabled, Track Inventory and Hide if Out Of Stock columns the following values in a CSV file column will be considered as ON: 1, enabled, y, yes, active, true. All other values will be considered as OFF.
- Multiple product categories must be separated with the pipe (|) symbol.
- Multiple images must be separated with the comma symbol.
- Multiple files for downloadable products must be separated with the comma symbol.
- Data in the product groups column should be separated with the pipe (|) symbol.
- Nested product categories must be separated with the => character sequence:
Men's=>Jackets
- Data in the product options column should have the following format:
Color: Red|Green|Blue Size: Small|Large|Giant
- Data in the per-product Shipping Cost column could be specified as a single numeric value or in tabular format. A single numeric value will interpreted as "use this shipping cost for all customer locations". Tabular data format allows to specify different shipping cost values for different locations. Tabular data should be multi-line (one line per one location) and cells should be separated with the pipe (|) symbol. Cells should be specified in the following sequence: country code, state code, ZIP, cost. Use the wildcard (*) character in the country, state and ZIP columns to indicate the "any value" condition. The following example defines 3 values for the shipping cost - for Canada, for Washington, USA and for all other locations:
CA|*|*|10 US|WA|*|20 *|*|*|30
- Data in the extra options column should be specified in tabular format. Tabular data should be multi-line (one line per one extra option). Columns should be separated with the pipe (|) symbol. Each line could contain up to 4 columns: option name, price, group and images. Images should be separated with the comma symbol. If you need multi-line option names, please separate lines with the \n symbol. Only two first columns (name and price) are required. Example:
Extra Cable|3.00|Printer|cable.png Extra cartridge|29.99|Printer|cartridge.png Paper|3.00
- Data in the tier pricing column should be specified in tabular format. Tabular data should be multi-line (one line per tier). Columns should be separated with the pipe (|) symbol. Each line could contain 3 columns: customer group name, quantity and price. Use the asterisk (*) symbol for the "Any customer group" condition. Example:
*|1|122.00 Wholesale|5|100.00
- You can bind global extra option sets to products. First you need to create global extra option sets in the Administration Area (Shop/Products/Manage extra option sets) and assign them API codes. After that you can list extra option set API codes in the CSV file, separating them the pipe (|) symbol.
- To import product attributes you first need to create property sets containing attributes you want to import. You can save a property set on the Attributes tab of the Create/Edit Product page. LemonStand scans all property sets and creates corresponding columns in the LemonStand Product Columns list on the CSV Import page. If you need to import multiple attribute values, separate values with the pipe (|) symbol.
You should apply Catalog Price Rules after you add or update products from a CSV file.
Importing Option Matrix records
CSV operations have full support for Option Matrix records. You can use a single CSV file to import regular products and their Option Matrix records. To distinguish regular products and Option Matrix records your file should have 2 extra columns - Option Matrix Record Flag and Option Matrix Parent Product SKU. Option Matrix Record Flag value should be "1" for Option Matrix records. The Parent Product SKU value should refer to the base Option Matrix product. When you configure CSV import you should match those columns with LemonStand Product columns as you usually do.
If you import Option Matrix records the file should also have the Options column. Option Matrix records are identified by options, so this parameter should not be empty for all Option Matrix records. Options for Option Matrix records should be specified in the following format:
Color: Red Size: Small
It is similar to the regular product Options column format, but does not allow multiple option values, because each option of Option Matrix record could have only a single value.
Other cell value formats are similar to the regular products - you can import plain fields like dimensions, tier price configuration, images, etc. Please note that some product parameters, like Categories, are not supported by Option Matrix records and will be ignored.
Importing order information
You can update orders' tracking codes with a CSV file. The CSV file should contain 2 columns - the order identifier and the tracking codes column. You can import multiple tracking codes for a single order. Shipping methods are identified with their API codes, which you can assign on the Edit Shipping Method form in the Administration Area. The tracking codes column format is following: shipping_method_api_code1:tracking_code_1,shipping_method_api_code2:tracking_code_2. Example:
Order ID;Tracking codes 100001;default:xxxxxxxxxxxxxxxxx,usps:xxxxxxxxxxxxxxxxx 100001;usps:xxxxxxxxxxxxxxxxx
Importing customers
Customer CSV import supports the password field which you can use to import customer accounts with unencrypted passwords. Passwords will be automatically encrypted before storing to LemonStand database. The Password column works in the following way:
- If the column is not empty, the password will be applied to the customer account.
- If the column is empty and the customer record does exist in LemonStand database, the column is ignored (thus the existing customer password will not be changed).
- If the column is empty and the customer record does not exist in LemonStand database, a new random password will be generated.
Product import tutorial
For the demonstration proposes we created a simple CSV file, containing a single product. Please download the following files:
- import_example.csv - contains the example product (use the right-click/Save File As menu to download the file).
- images.zip - contains an image for the example product
- example_products.icf - column configuration file (use the right-click/Save File As menu to download the file).
The CSV file contains two rows of data. The first row contains column names, and the second row contains column data. The images.zip archive contains a directory images with a single JPG file inside. The Images column in the CSV file refers to this file. In order to import the CSV file you will need to follow the simple instructions:
- Open the Shop/Products page and click the Import CSV button.
- Click the Upload a file link and select the import_example.csv file.
- Click the Load column configuration link and select the example_products.icf file.
- Select a product type in the drop-down menu below the column lists.
- Click the "I have a ZIP archive containing product images and I want LemonStand to import them" checkbox and then click the Upload a file link. Select the images.zip file.
- As the images in the ZIP file are inside the "images" directory, you also need to specify the images value in the Path to the images directory in the ZIP file field. This will allow LemonStand to find images the CSV file refers to.
- Click the Import products button.
After that you can return to the product list and find the imported product named "Example product". You may need to use the list search field, if you have many products in your store. Make sure that the imported product has an image assigned and that it belongs to the CSV and Examples categories, which were created during the import.
See also
Next: Printing invoices and packing slips
Previous: Managing discounts
Return to Merchant Guide