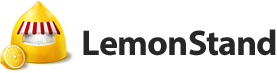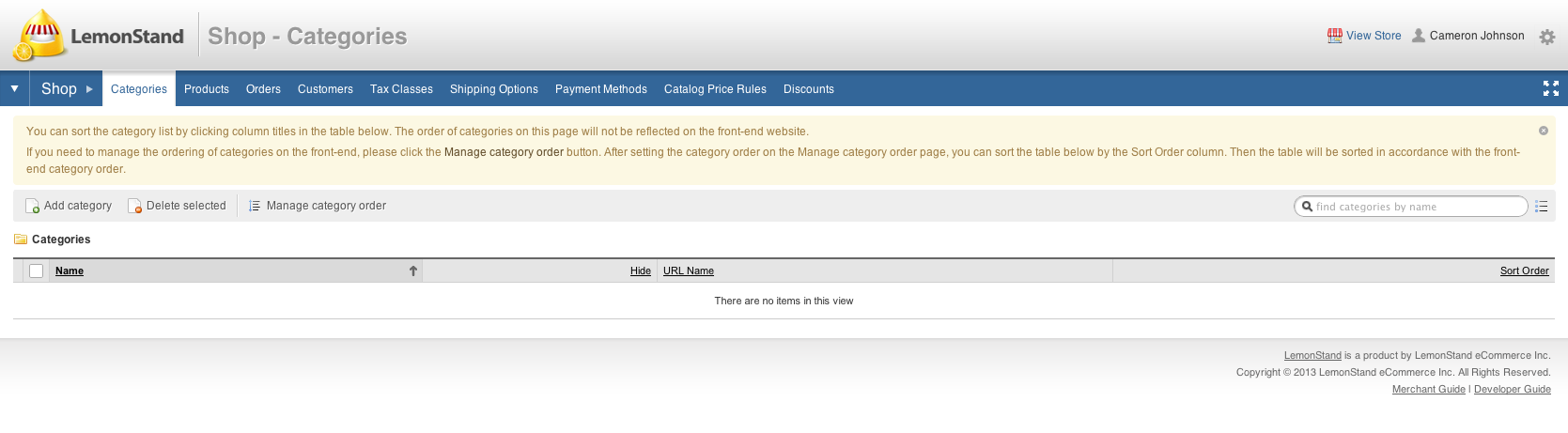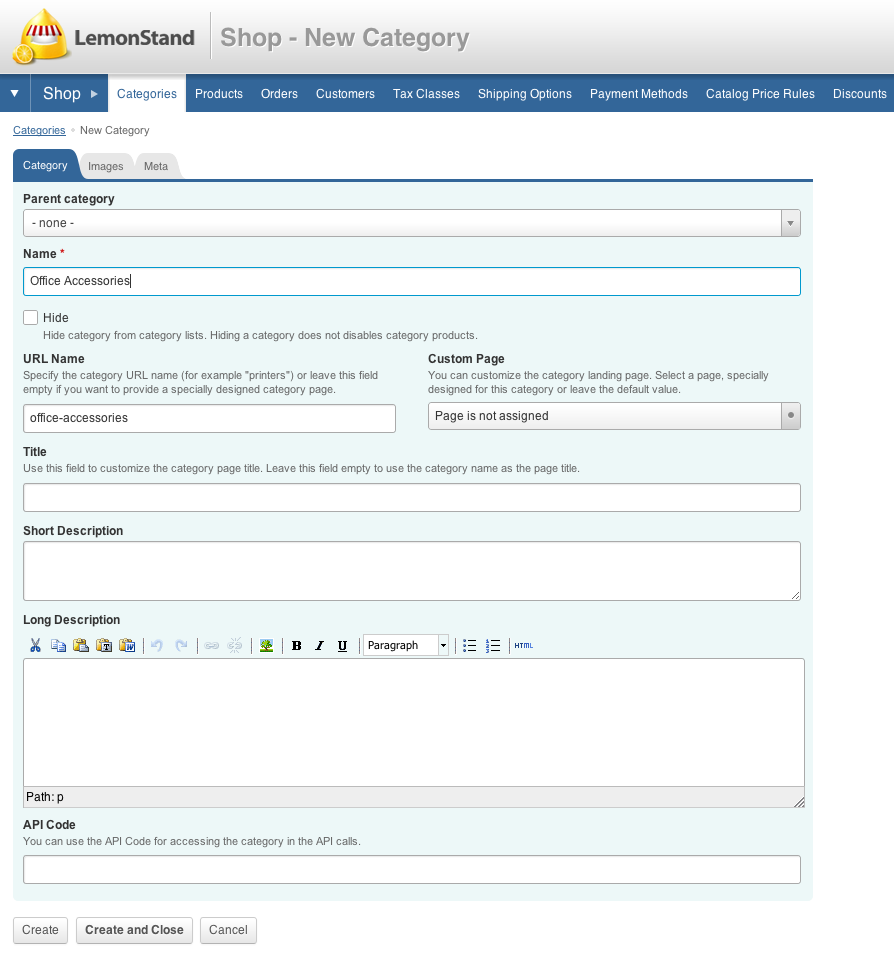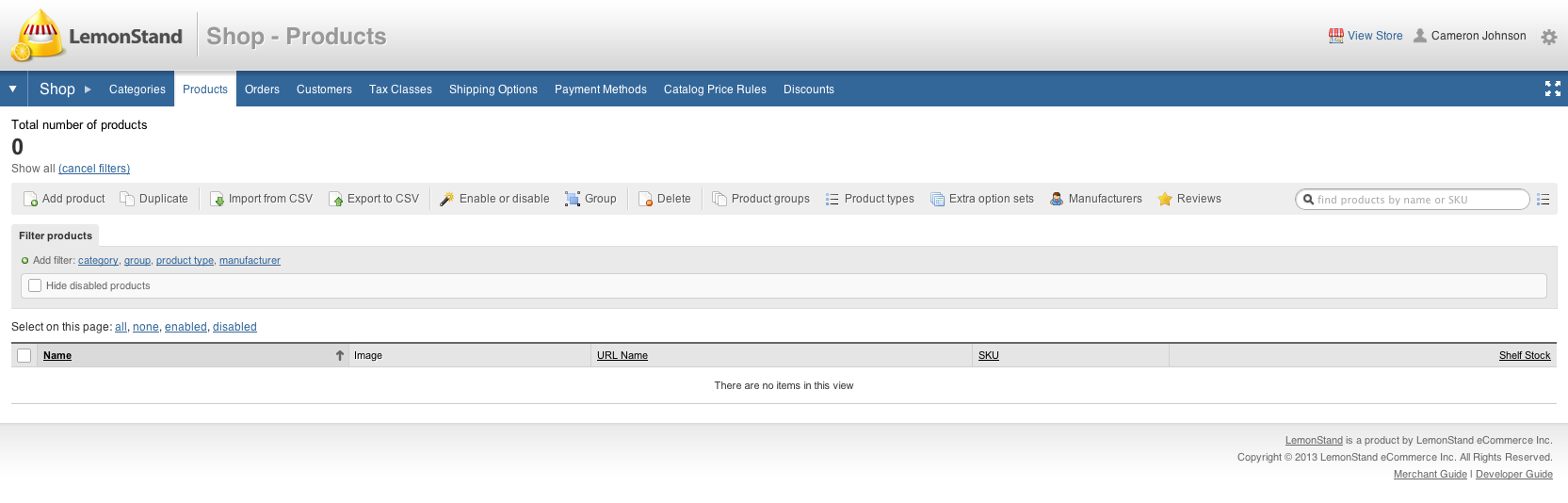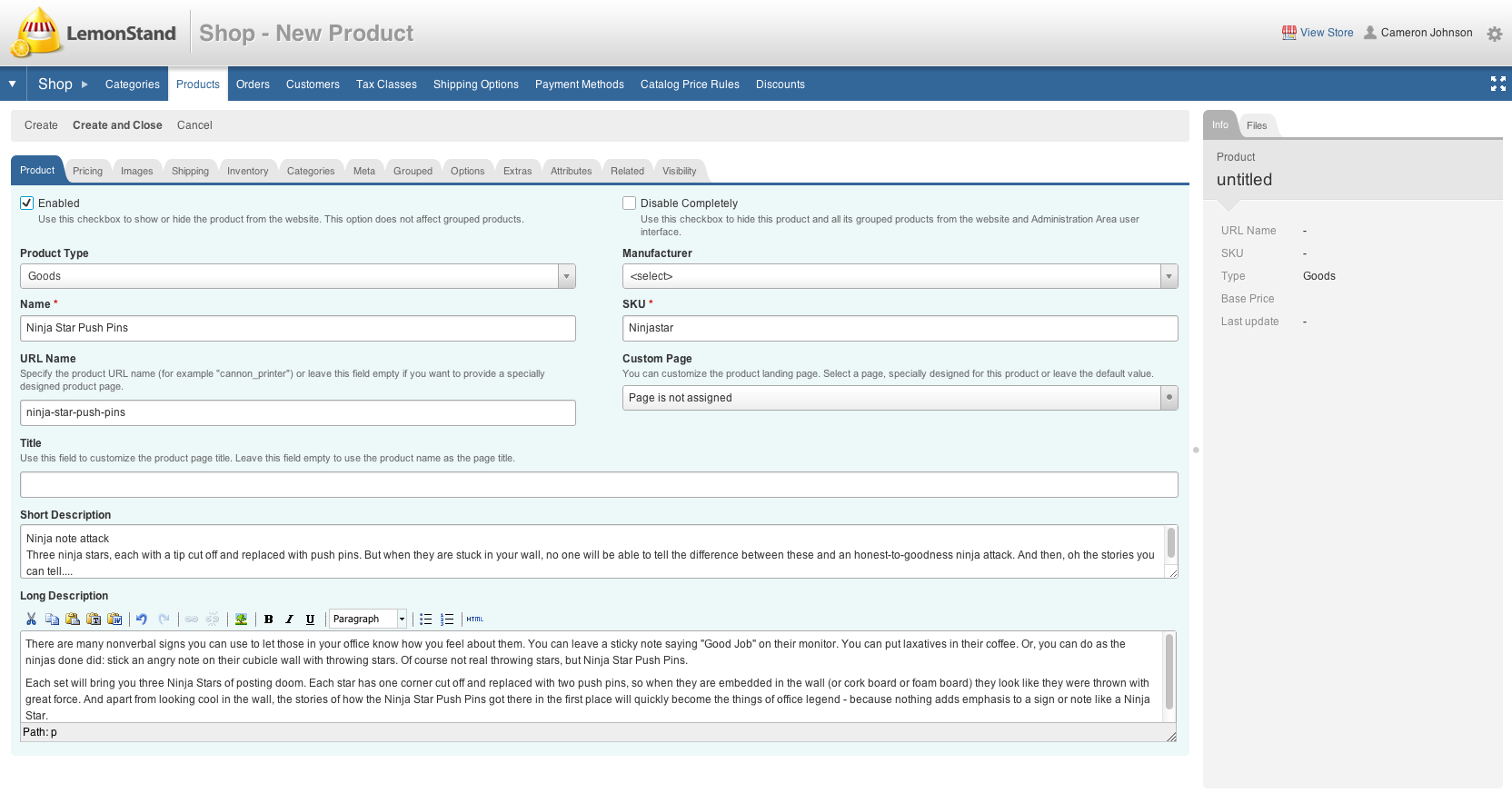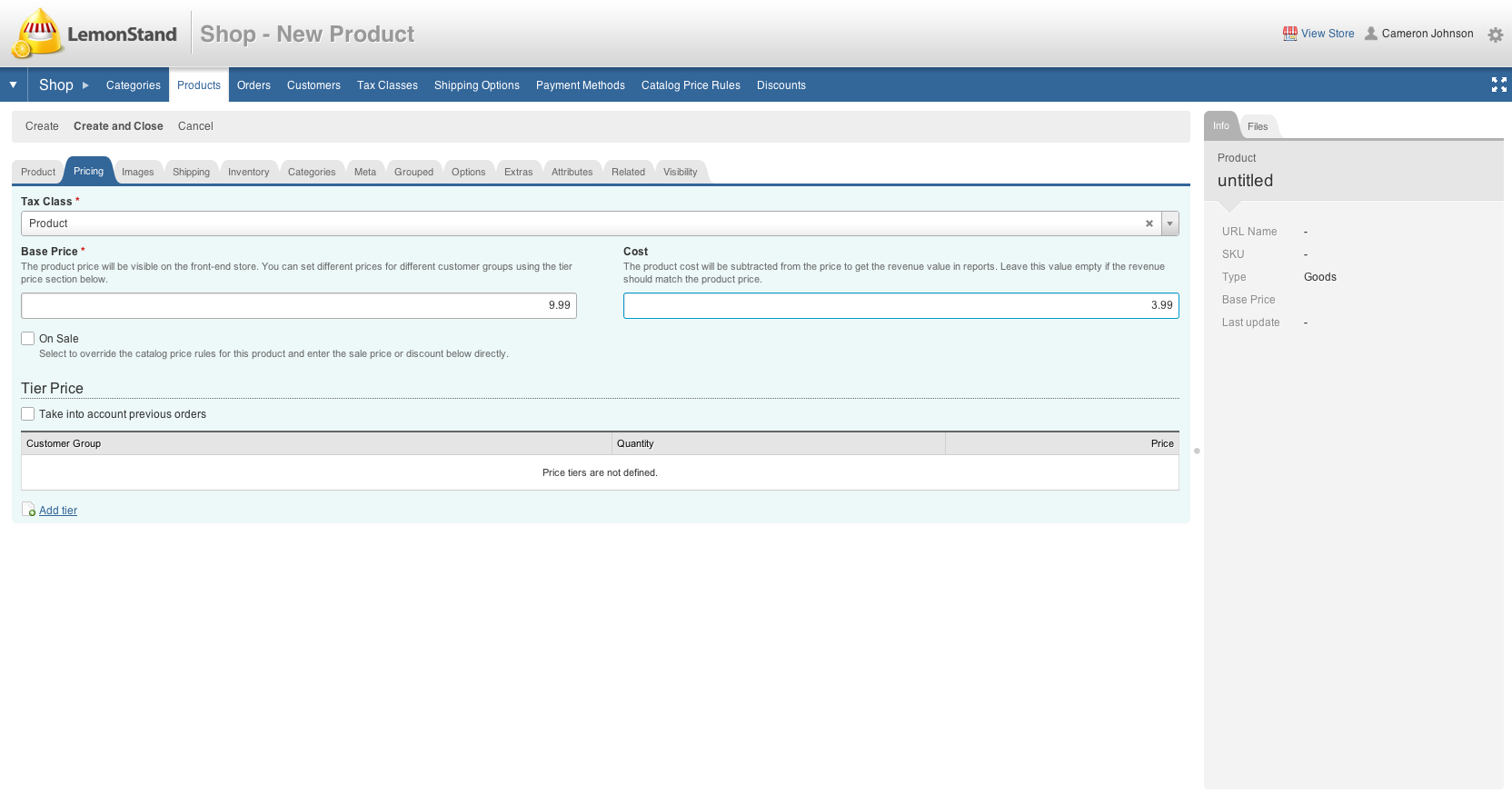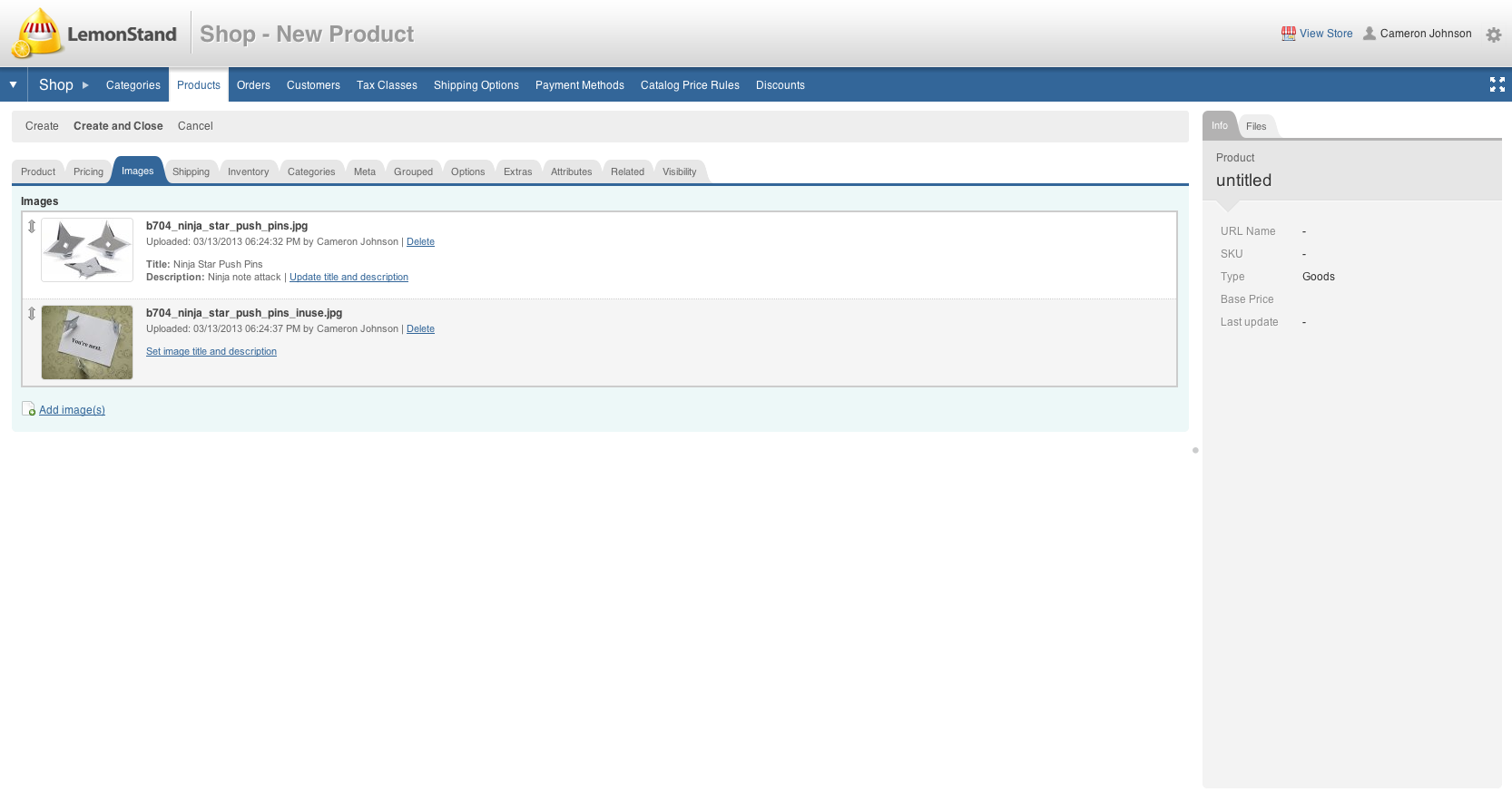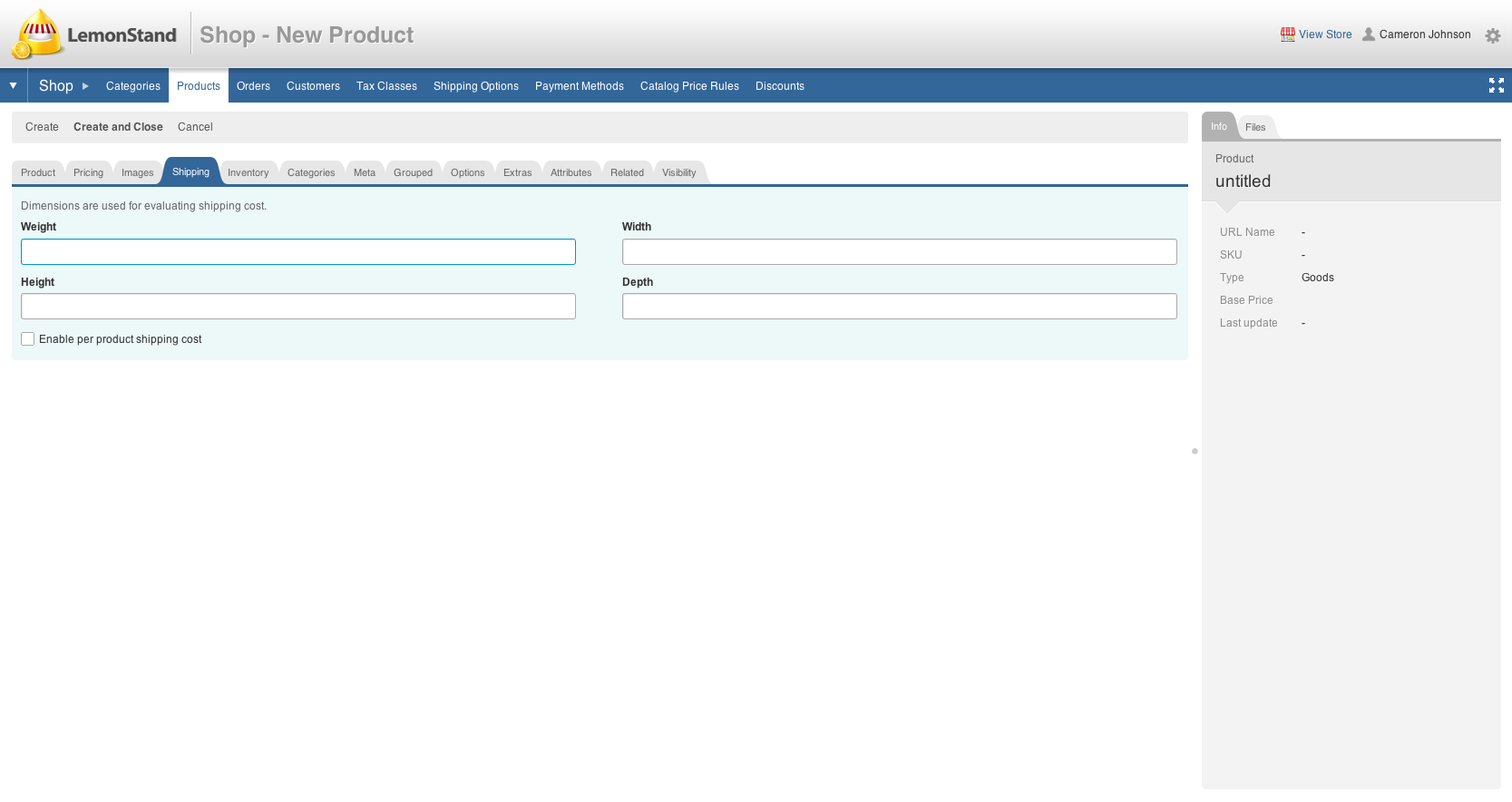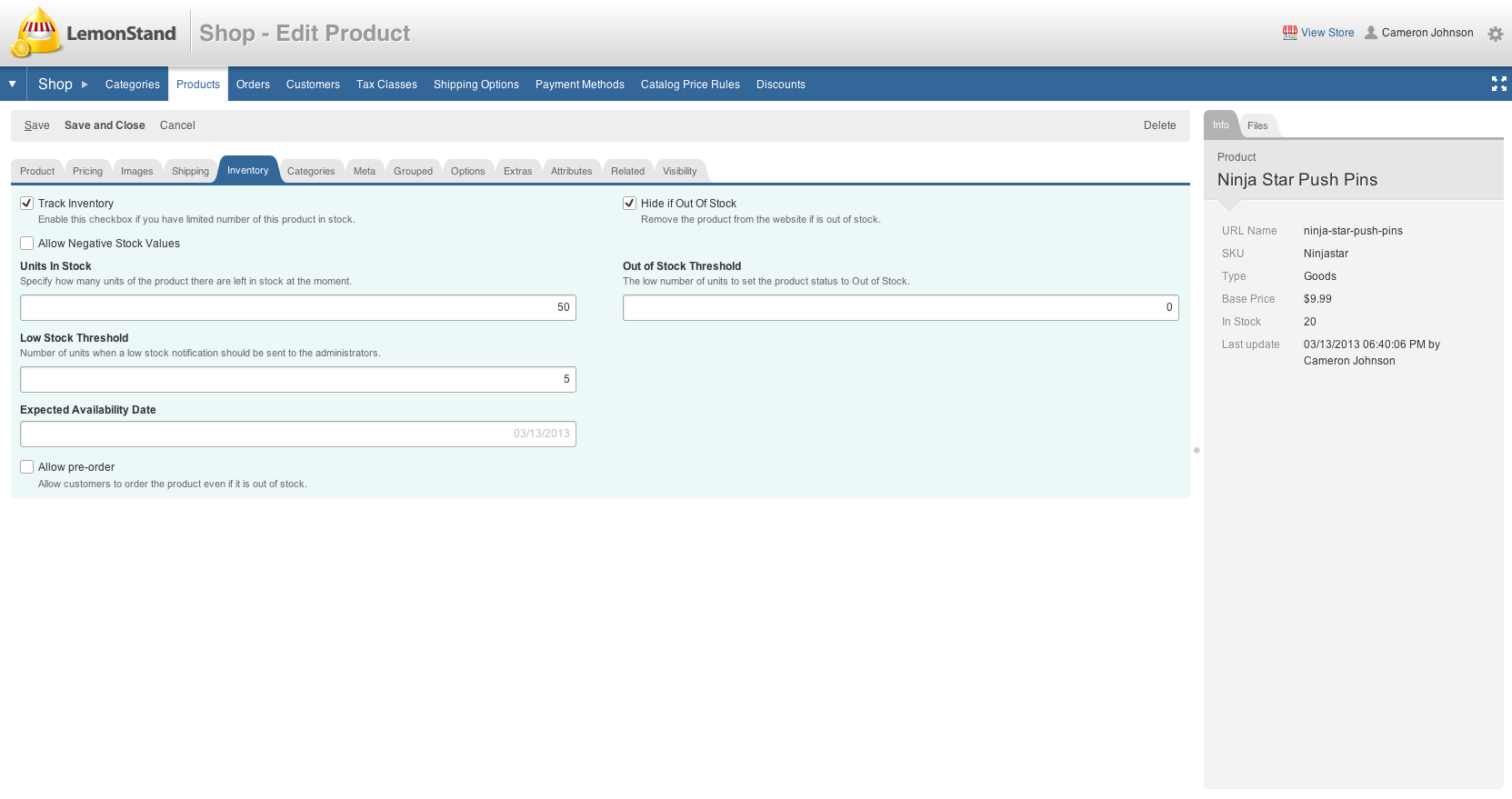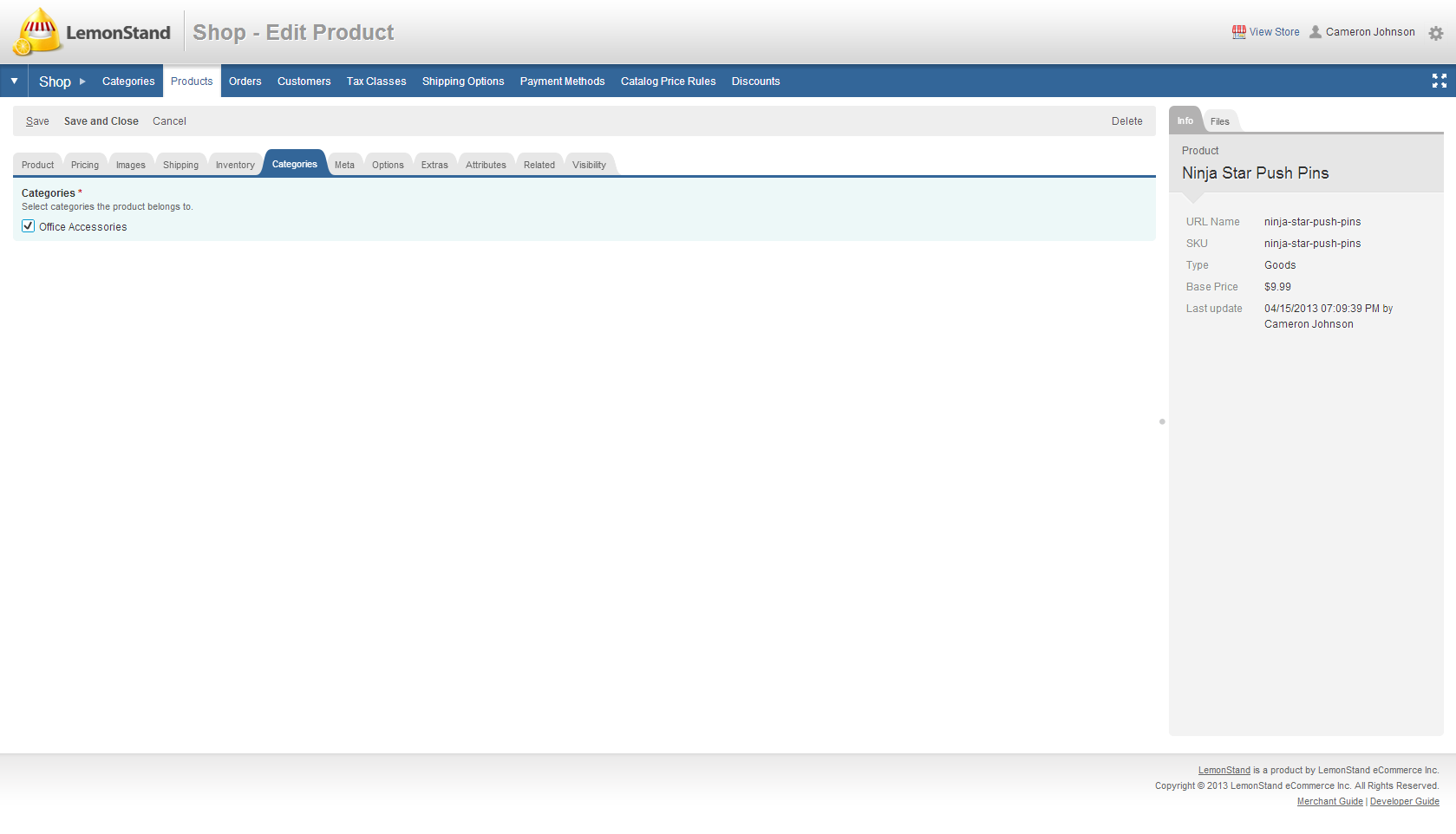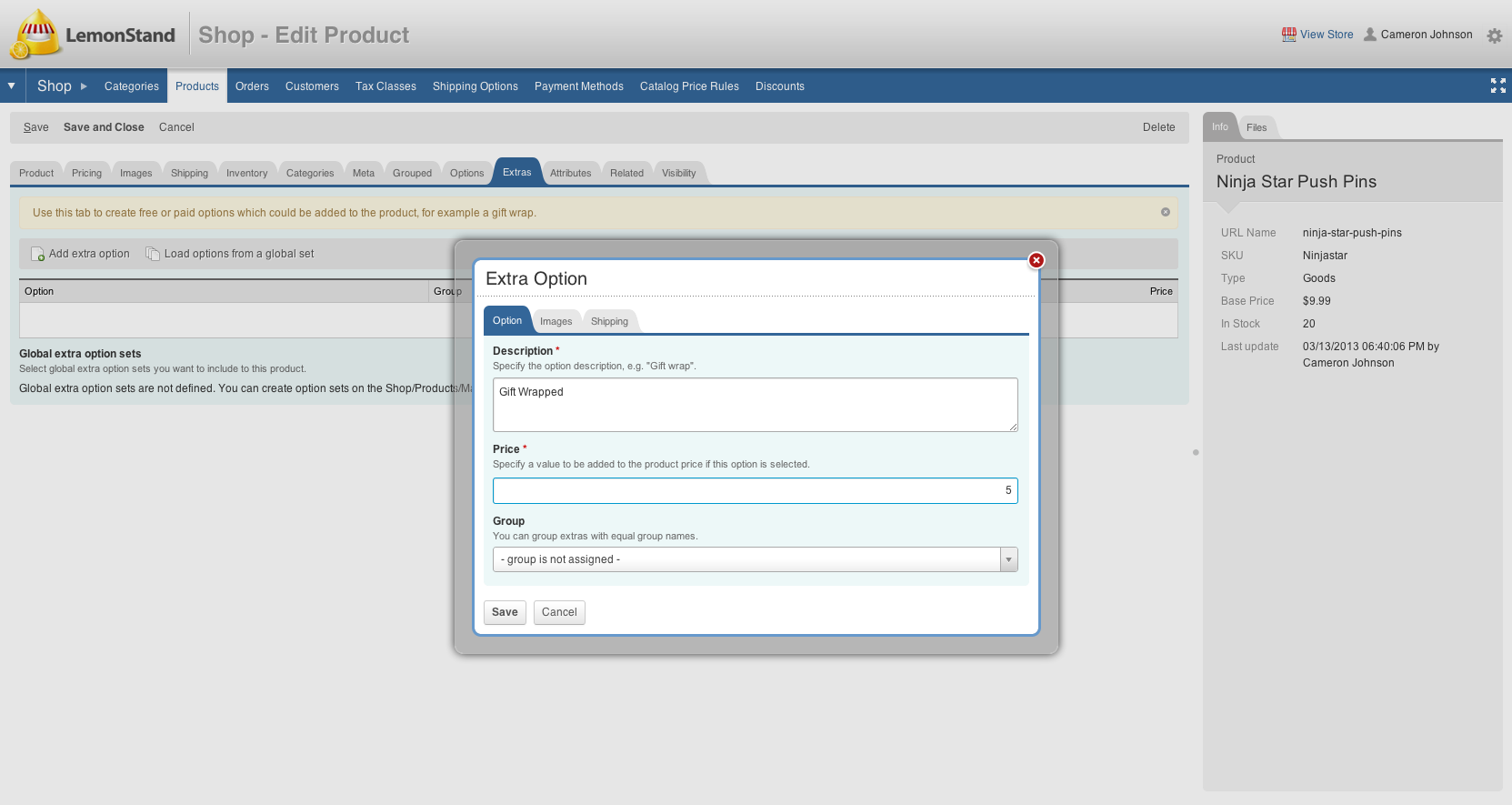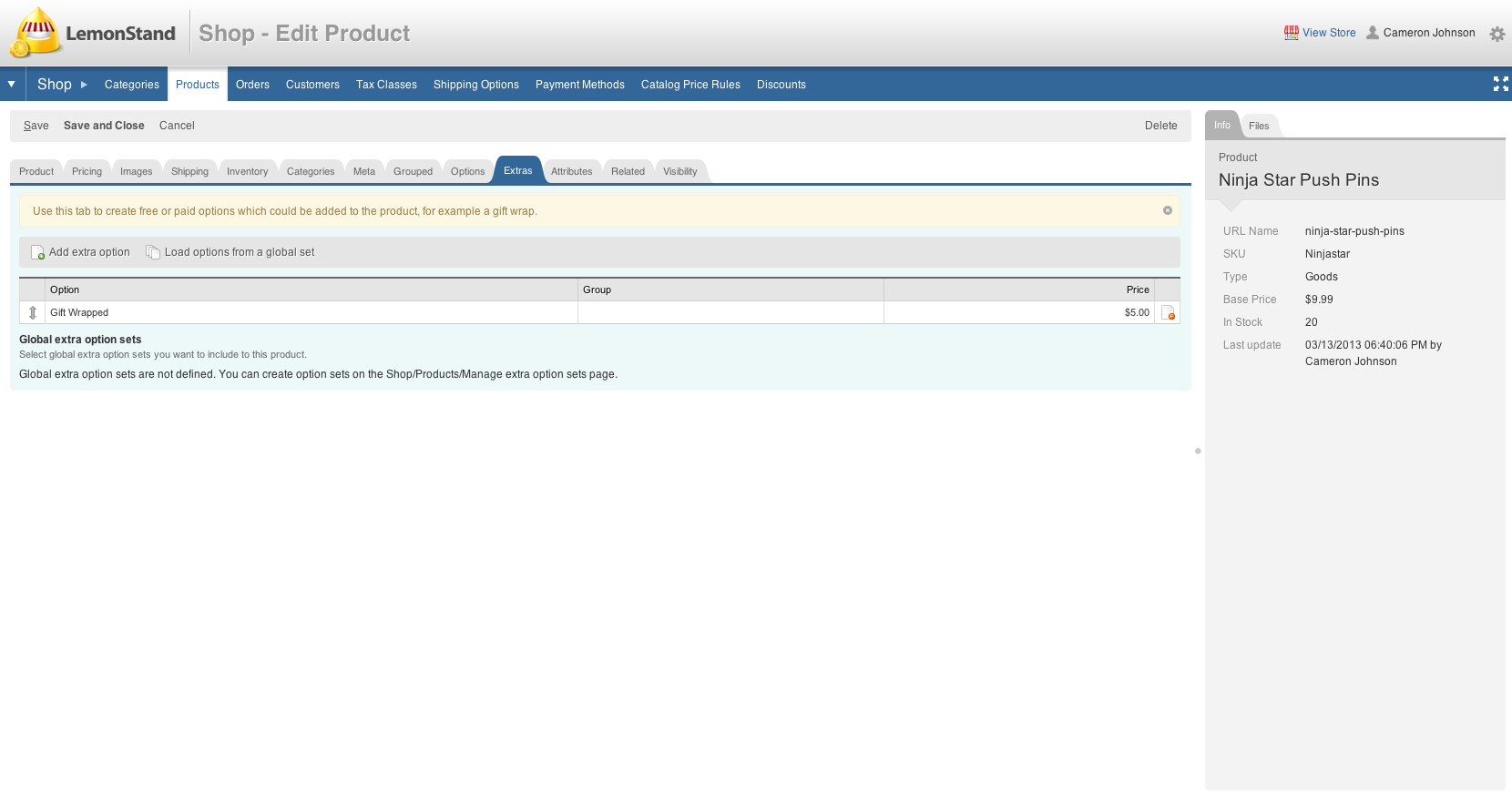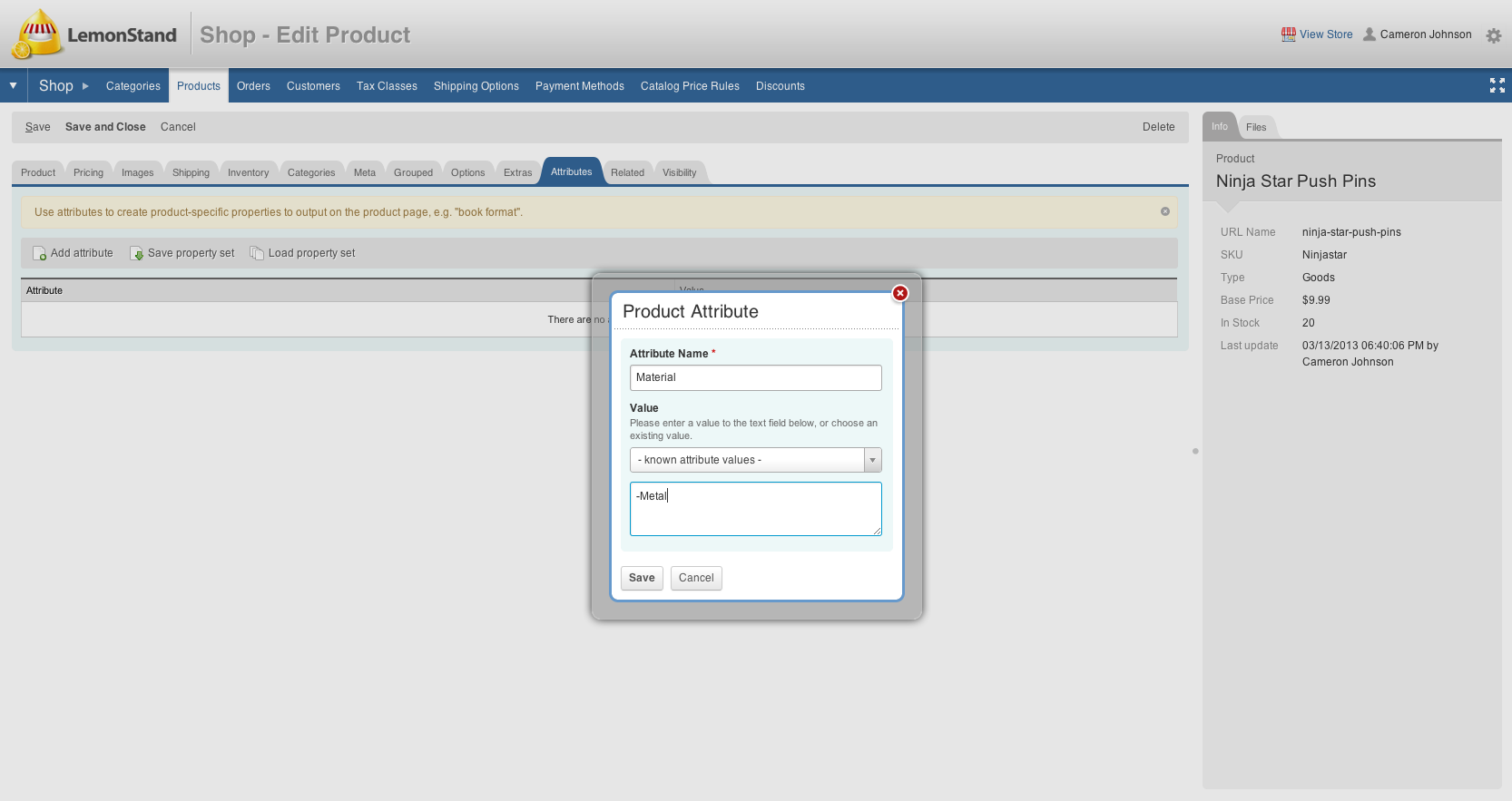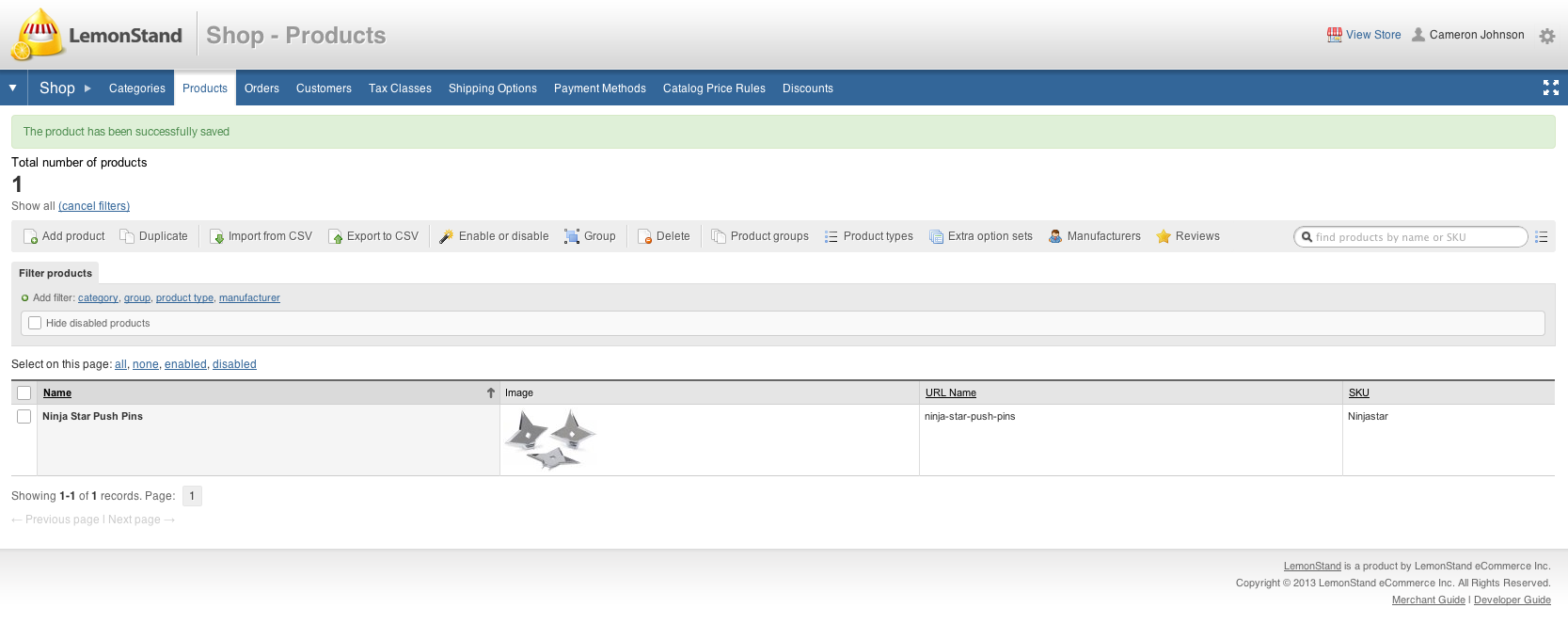LemonStand Version 1 Has Been Discontinued
This documentation is for LemonStand Version 1. LemonStand is now offered as a cloud-based eCommerce platform.
You can try the new LemonStand and learn about upgrading here.
Adding or Editing a Product
This tutorial will show you how to setup a simple product in your LemonStand store
Creating a Category
The first step is to create a category you wish to the product assigned to.
Under shop/categories page click on the "Add category" button and add a name to your category.
Next click "Create and Close" button.
Click for more infomation /docs/managing_product_categories/
Creating a Product
After creating your category go the the products page. Here, click the "Add product" button.
Product
The first tab is the Product tab. To create our example product make sure the "Enabled" checkbox is checked.
Add a name to your product and a unique SKU. The URL name should fill out automatically when typing the product name.
The Name, SKU and URL name are required to create the product.
You can also add a short and long description for your product if you like.
Click for more information /docs/managing_products/
Pricing
The next tab is Pricing. Here the required fields are the product's tax class (set to Product by default) and the base price.
The Base price is the price you wish to sell your product for, and the tax class determines a rate of a tax to apply to the product price, depending on customer shipping address. You can configure tax classes on the Shop/Tax Classes page.
The Cost field is used to calculate the revenue value in the orders report.
Images
Next we have the Images tab. Here you can upload images of your product, drag to rearrange the order or the images and add titles and descriptions to each image.
Shipping
The shipping tab is used in conjunction with your Shipping Options. By specifying the weight and dimensions you can have your shipping provider estimate the cost to ship that product.
For this example we left the shipping fields blank as they are not required.
More information on shipping options /docs/managing_shipping_options/
Inventory
If you would like to keep track of your inventory of a product, you can set it up in this tab. Here we have checked off "Track Inventory" and "Hide if Out of Stock" so LemonStand will keep track of the inventory of this product and hide it from the frontend of the website if it is out of stock.
We have set 50 units of the product to be in stock, and we set the product to be considered out of stock when the inventory reaches zero.
Setting the low stock threshold to 5 will notify the admins when the product inventory gets to that number.
Categories
The categories tab is where you will select the categories the product belongs to.
The product can be assigned to multiple categories. In our examples we will use the category we created in the beginning.
Extras
The extras tab allows you to set additional options for your product. An example that we have used here is the extra option for having the product gift wrapped for an additional $5.
Click the link to learn how to display extra options on the frontend of your LemonStand store: /docs/displaying_product_extra_options/
Attributes
You can assign your product a set of attributes to help describe the product. In our example we are showing that the material is made of metal.
Click the link to learn how to display attributes on the frontend of your LemonStand store: /docs/displaying_a_list_of_product_attributes/
Finished
Our product is complete! Just hit the "Create and Close" button and you will see your product as a new row and a flash message saying "The product has been successfully saved".
Notes
Other useful tabs:
-Meta tab (used for SEO)
-Options tab (Option matrix is for managing multiple options like Size and Color) /docs/understanding_option_matrix/
-Related tab (Can assign related products to the product you are creating to suggest customer to checkout these similar products) /docs/displaying_related_products/
-Visibility tab (Allows you to set customer group filters so the product can only been seen by a specific type of customer. You can also remove the product from search results and the catalog pages)
Next: Guide to Front-End Customization
Previous: Modules and Updates
Return to Beginner's Guide